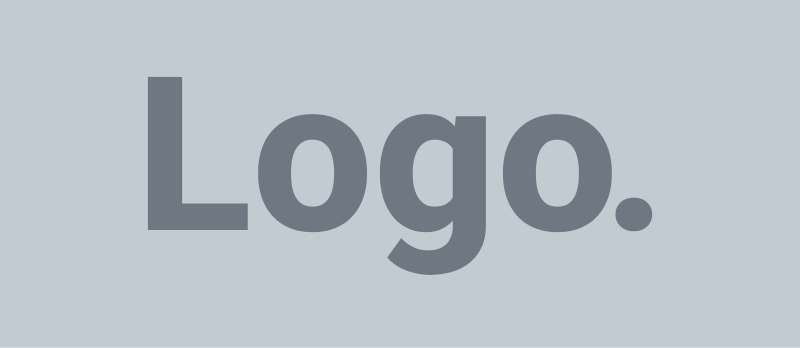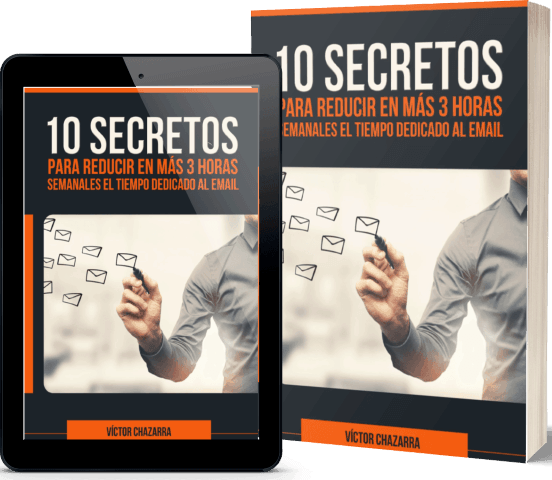Hola, hola. Bienvenido, bienvenida a este primer vídeo post de mi blog en el que te voy a explicar cómo puedes tener tu correo corporativo con Gmail. Será igual que utilizar un Gmail común, pero ahora tendrás después del arroba (@) el nombre de tu negocio. ¿Te gusta la idea? ¡Vamos a ello!
Índice de contenidos
¿Por qué tener un correo @minegocio.com?
Tener un correo con el nombre de tu empresa es algo imprescindible. Muchos negocios utilizan la cuenta gratuita de Gmail, Yahoo, Hotmail o de Outlook y esto les da una pésima imagen. Da igual que tengas una panadería, una tienda o un negocio muy local; da muy mala imagen.
Además, tiene un coste ínfimo para las empresas — apenas unos 4€ al mes por usuario — y utilizar un correo gratuito es decirle a tus clientes que tu negocio no da ni para gastar 50€ al año. Entonces, el primer consejo que te daré es que siempre tengas tu propio correo con tu propio dominio.
Cómo registrarme en Gsuite para tener mi e-mail corporativo con Gmail
Para empezar, lo que vamos a hacer es registrarnos dentro de Gsuite que es la herramienta que tiene Google para crear nuestro correo corporativo con Gmail. Yo lo utilizo a diario como si fuera un Gmail normal y corriente, con todas sus funcionalidades y muchas más. Puedes dar clic en este enlace para ir directamente al registro en Gsuite.
Al llegar a la página de registro de Gsuite nos encontraremos con dos opciones. Un paquete «Basic» por 4€ al mes por usuario y un paquete «Business» que cuesta 8€ al mes por usuario. Pero ojo, tal vez lo mejor sobre el paquete «Basic», principalmente, es que tiene espacio ilimitado.
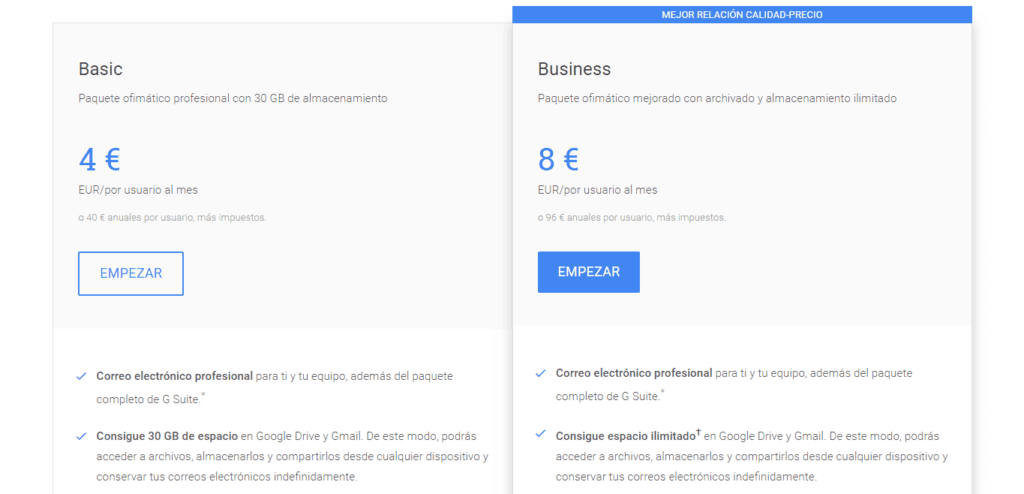
En la versión básica nos dan 30GB que están bien, pero si quieres espacio ilimitado, la versión empresarial de 8€ puede ser lo que necesites. Puedes enviarme un mensaje y es probable que te pueda dar un código de descuento mientras me queden. Así en lugar de los 4€, pagas menos y comienzas a disfrutar de tu correo corporativo con Gmail inmediatamente.
Para este tutorial utilizaré la opción de 4€, tampoco hace falta mucho más. Luego de escoger nuestro plan, Google nos hace una pequeña encuesta donde nos pide el nombre de nuestra empresa, cuántas personas trabajan en ella y el país. Seguidamente nos pedirá la información de contacto del administrador, nombre, apellido y correo electrónico.
Cómo configurar mi dominio en Gsuite
En la siguiente pantalla del formulario colocaremos nuestro dominio. Si no tienes dominio, Google te da la opción para registrarlo directamente con ellos. También puedes registrarlo con otra empresa que se encargue de vender dominios como dondominio.com, por ejemplo.
He de suponer que llegados a este punto la mayoría de vosotros ya tenéis un dominio, así que escogeremos la opción «tengo un dominio» y seguiremos con la siguiente pantalla de configuración. Lo próximo será colocar un correo secundario para la cuenta principal, en este paso el correo que coloquemos debe ser ajeno a nuestro dominio. Podemos utilizar el Gmail personal.
Dando clic a continuar, Google nos preguntará si queremos compartir ideas fantásticas con ellos. Básicamente es dar autorización para que te envíen ofertas y promociones sobre nuevos productos. Yo suelo dar clic en «No, gracias» pero esto no influirá en nada, así que puedes escoger la opción que consideres correcta.
Cómo crear el primer usuario en Gsuite
El paso siguiente será colocar los datos con los que iniciaremos sesión en la consola de administración. A mi me gusta colocar hola@minegocio.com pero esto lo decides tú. Luego completamos la información con la contraseña, aceptamos y ya hemos creado nuestra primer cuenta de correo corporativo con Gmail.
Es posible que a algunos les pregunte por un número de teléfono de contacto. Aquí puede colocar su número y escoger la opción de verificación a través de SMS o llamada de voz. Por lo general yo escojo la opción de SMS y me llega el mensaje prácticamente al instante, pero si tienes algún problema con esta opción, siempre puedes volver e intentar con la opción de llamada de voz.
También nos pedirá nuestra información de facturación. Generalmente nos hacen un cargo de 1€ para validar la tarjeta pero luego nos lo devuelven. No os preocupéis que no nos van a cobrar nada todavía, el cargo por el servicio lo harán en nuestra tarjeta una vez se cumplan los 14 días de prueba.
Lo siguiente que nos preguntará Google es si queremos añadir más personas a la cuenta. Esto de momento es si quisiéramos añadir más usuarios, recordemos que serían 4€ por cada uno. Luego de que añadas las cuentas extras o si no quieres añadir ninguna, seleccionamos el mensaje de «ya añadí todas las cuentas y no quiero crear más».

Verificar nuestro dominio para que trabaje con Gmail
El próximo paso es verificar el dominio y configurar el correo electrónico. Este es el paso más complicado de todos pero no es tan, tan, complicado, así que vamos a por ello.
El asistente nos muestra varias opciones. Añadir un registro a nuestra zona DNS, añadir la etiqueta meta a las páginas de nuestro sitio web o subir un archivo HTML a la raíz de nuestro dominio. Podemos hacer lo que queramos, es que son 3 opciones que tenemos.
La opción más fácil
¿Cuál es la que yo creo que sería más fácil? Probablemente si tú ya tienes una web es subir un archivo HTML. Ahora, ¿esto para qué es?. Simplemente es una manera de decirle a Google que efectivamente nosotros somos los propietarios de ese dominio. Si somos capaces de subir un archivo allí es que tenemos acceso de administrador. Entonces, creo que para vosotros va a ser la opción más sencilla.
Subir el archivo a la raíz de nuestro sitio
Así que lo descargamos y ahora nos vamos a ir al panel de administración. Puedes entrar por diferentes maneras, una es a través de alguno de los paneles más conocidos, CPanel o Plesk. También, para hacerlo más sencillo, puedes pedirle a la persona que te ha creado la web que te lo suba. Esta sería la opción ideal, pero como esto es un tutorial pues lo haremos nosotros.
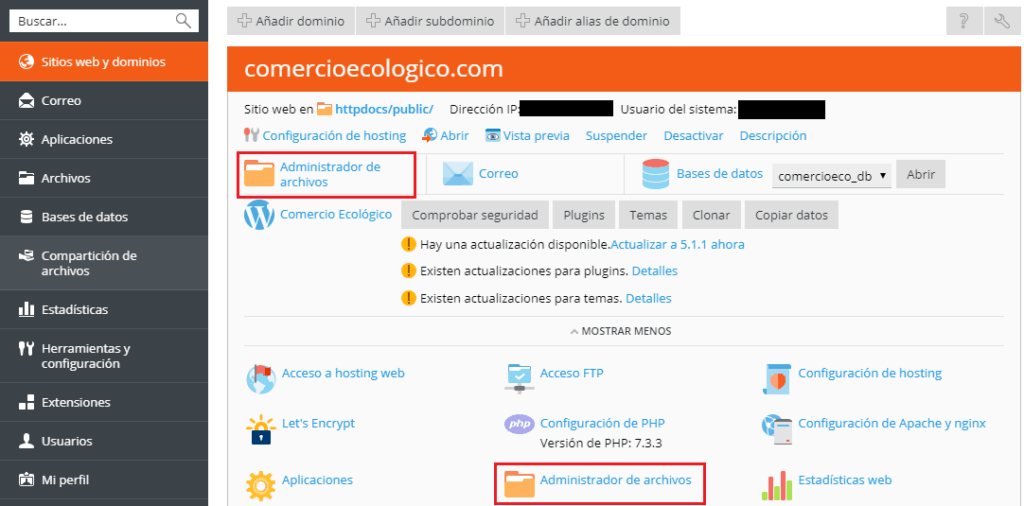
Así se ve la configuración en Plesk, aunque es posible que tú tengas CPanel pero no deja de ser lo mismo. Lo que nos interesa es ir al administrador de archivos de la raíz de nuestro dominio y luego, proceder a subir el archivo descargado allí. Una vez lo hemos subido, lo que vamos a hacer es ir a Google y verificar que realmente ya está cargado. Y para esto solo debemos seguir los pasos que nos muestra el asistente.
Configurar la Zona DNS de nuestro dominio
Ahora viene la parte que creo es un poquito más delicada ¿vale?. En este paso tendremos que tocar la configuración del dominio. Para esto Google nos identifica quién es el registrador del dominio y nos da una serie de instrucciones que debemos seguir. En mi caso a reconocido que mi dominio está en piensasolutions.com, así que lo único que tengo que hacer es ir a mi área de cliente y entrar en la configuración del dominio a utilizar en el correo corporativo con Gmail.
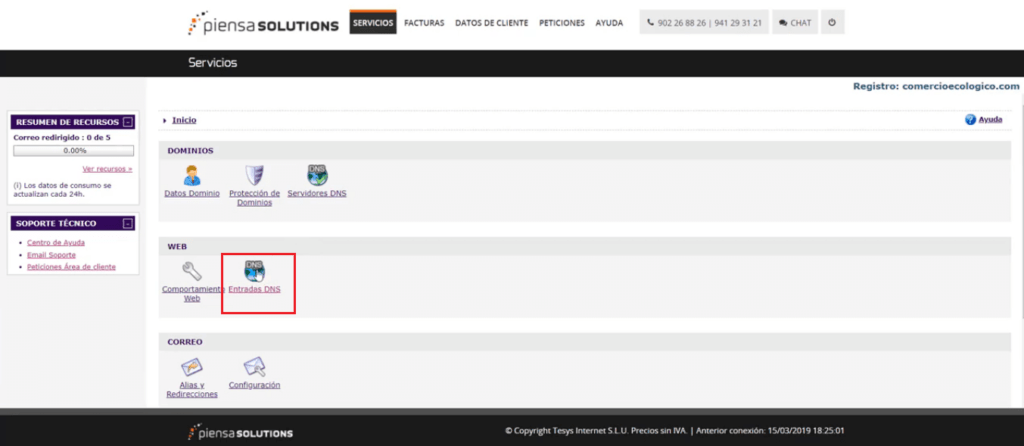
Lo siguiente será ir a la configuración de las entradas DNS. ¿Y qué es esto?, tal vez te estés preguntando. Para explicarlo de una manera sencilla, esto es lo que le dice al dominio hacia dónde tiene que mirar. Desde este lugar «le ordenas» a tu dominio hacia dónde debe ir a buscar el correo, hacia dónde debe ir a buscar el sitio web y así con otros datos.
Lo que modificaremos en este caso son los registros MX, que son los que gestionan el correo. Una vez estamos dentro de la Zona DNS, lo único que tenemos que hacer es eliminar cualquier registro MX antiguo y luego añadir uno a uno los que Google nos proporciona.
Verificar la conexión con Gsuite
Cuando esté todo correcto, volvemos al asistente de Google y le daremos clic a «guardar y verificar». Si no los reconoce inmediatamente, no te preocupes, es posible que tarden un poquito en expandirse. Una vez los reconozca, podemos seguir adelante y ya podemos empezar a utilizar nuestro correo.
Comprobar que nuestro dominio funciona con Gmail
Lo siguiente que nos nuestra el asistente es el panel de Gsuite. Desde aquí podemos gestionar todo, pero lo primero que debemos hacer es ir a Gmail y comprobar que nuestro usuario ya utiliza Gsuite. Y es todo, ya tenemos nuestro nuevo flamante mail corporativo con Gmail.
Por último nos quedaría comprobar que todo funciona bien. Puedes enviar un mail a tu dirección personal para comprobar que todo está funcionando y si todo sale bien ya puedes comenzar a utilizarlo sin ningún problema.
Ventajas de utilizar Gsuite
Solo me queda comentarte que yo lo uso muchísimo y tiene mil ventajas. Puedes utilizar miles de extensiones para ser más productivo. Yo estoy encantando de poder utilizar muchas de ellas porque integran las herramientas que utilizo a diario con mi correo corporativo con Gmail. Entre mis favoritas están Hubspot, Boomerang y Asana.
Otra ventaja es que tienes lo mismo que tu cuenta de Google personal. Drive, documentos de Google, calendario, formularios, Google AdWords y bueno, no podría parar. Ventajas tienes muchísimas y los 4€ que pagarás al mes, o incluso 8 si escoges el plan ilimitado, se amortizan fácilmente con la cantidad de tiempo que te puedes ahorrar.
Eso es todo por hoy. Permanece muy atento porque seguiremos con más contenido muy chulo para que ahorres tiempo y trabajes menos, pero mejor.